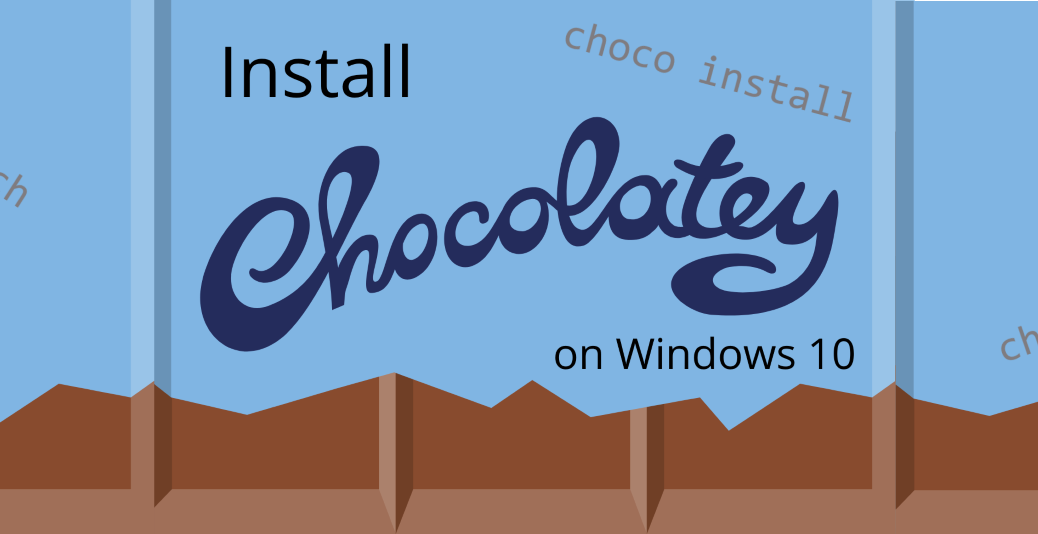
How to install chocolatey/choco on Windows 10
In this article, I will show you how to install Chocolatey on Windows 10. Chocolatey is an easy-to-use Software Package Manager for Windows similar to apt on ubuntu/debian or brew on OSX.
Steps to Install chocolatey/choco on Windows 10
- Click Start and type “powershell“
- Right-click Windows Powershell and choose “Run as Administrator“
- Paste the following command into Powershell and press enter.
Set-ExecutionPolicy Bypass -Scope Process -Force; ` iex ((New-Object System.Net.WebClient).DownloadString('https://chocolatey.org/install.ps1')) - Answer Yes when prompted
- Close and reopen an elevated PowerShell window to start using
choco
Choco is now installed and can be used from a PowerShell prompt or a regular command prompt windows to install many different software packages. Whichever one you use, just make sure you run choco from an elevated powershell/command prompt window.
Package Search with choco
choco search [keyword]
You can search the choco repository to see exactly what software chocolatey can install.
C:\>choco search hugo Chocolatey v0.10.8 hugo 0.32.2 [Approved] Downloads cached for licensed users pcwrunas 0.4.0.20161129 [Approved] Downloads cached for licensed users lightworks 14.0.0.20171007 [Approved] 3 packages found.
Passing in the -v flag will give you more detailed information about each package.choco search hugo -v
I commonly use choco to install & update Hugo and sometimes Python3. Hugo is a excellent Static Website Generator written Go. Let’s try installing it!
Install software with choco
choco install [packagename]
C:\WINDOWS\system32>choco install hugo Chocolatey v0.10.8 Installing the following packages: hugo By installing you accept licenses for the packages. Progress: Downloading hugo 0.32.2... 100% hugo v0.32.2 [Approved] hugo package files install completed. Performing other installation steps. The package hugo wants to run 'chocolateyInstall.ps1'. Note: If you don't run this script, the installation will fail. Note: To confirm automatically next time, use '-y' or consider: choco feature enable -n allowGlobalConfirmation Do you want to run the script?([Y]es/[N]o/[P]rint): y Downloading hugo 64 bit ... The install of hugo was successful. Software installed to 'C:\ProgramData\chocolatey\lib\hugo\tools' Chocolatey installed 1/1 packages. See the log for details (C:\ProgramData\chocolatey\logs\chocolatey.log).
Upgrade software with choco
choco upgrade [packagename]
C:\>choco upgrade hugo Chocolatey v0.10.8 Upgrading the following packages: hugo By upgrading you accept licenses for the packages. hugo v0.32.2 is the latest version available based on your source(s). Chocolatey upgraded 0/1 packages. See the log for details (C:\ProgramData\chocolatey\logs\chocolatey.log).
Installing choco updates
choco upgrade chocolatey
Choco can also upgrade itself.
C:\>choco upgrade chocolatey Chocolatey v0.10.8 Chocolatey detected you are not running from an elevated command shell (cmd/powershell). You may experience errors - many functions/packages require admin rights. Only advanced users should run choco w/out an elevated shell. When you open the command shell, you should ensure that you do so with "Run as Administrator" selected. If you are attempting to use Chocolatey in a non-administrator setting, you must select a different location other than the default install location. See https://chocolatey.org/install#non-administrative-install for details. Do you want to continue?([Y]es/[N]o): Y Upgrading the following packages: chocolatey By upgrading you accept licenses for the packages. chocolatey v0.10.8 is the latest version available based on your source(s). Chocolatey upgraded 0/1 packages. See the log for details (C:\ProgramData\chocolatey\logs\chocolatey.log).
List Packages installed by Choco
choco list --local-only
C:\>choco list --local-only Chocolatey v0.10.8 7zip 16.4.0.20170506 chocolatey 0.10.8 chocolatey-core.extension 1.3.1 hugo 0.31.1 4 packages installed.
Advanced choco usage examples
Now that we have covered the basics, let’s look at some advanced choco examples.
choco install chrome --yes- The
-y, --yesswitch will make choco install without asking you any questions. This is useful if you are using choco in a batch file or powershell script. choco search Git -ev- The
-v, --verboseswitch will print detailed package information but thesearchkeyword usually matches multiple packages and it all goes flying by.
The-e, --exactflag will narrow down the output to one particular packgae. choco search Git -ea- Adding the
-a, --allswitch will list all versions of a specific package.C:\>choco search Git -ea Chocolatey v0.10.8 git 2.15.1.2 [Approved] git 2.15.1 [Approved] git 2.15.0 [Approved] git 2.14.3 [Approved] git 2.14.2.20170927 [Approved] git 2.14.2 [Approved] ...
choco search python --order-by-popularity- The
--order-by-popularityswitch will sort the search results, most popular packages first.
More Useful Software to Install with choco
Here is a list of useful software that I use, they can all be installed using choco.
choco install chrome– Google Chrome Browserchoco install git– Git cli Client for Windowschoco install github– Official GUI-Based Git Clientchoco install 7zip– Archive utility to compress/uncompress zip, tar, gz, bzip and other formats.choco install SublimeText3– An execellent markdown & source code editor.choco install vlc– An open-source media playerchoco install putty– An open-source SSH clientchoco install keepass– An open-source Password Managerchoco install greenshot– My favorite screenshot utility for Windowschoco install imagemagick.app– A suite of cli tools for working with and converting images
Thanks for following along, I hope you enjoyed this guide. Installing software on Windows with choco is a breeze. You will never want to go back to the Next, Next, Next, Finish GUI-based software installers.
If you’ve enjoyed this article about Chocolatey, please take a moment to leave a comment below or share it on social media. – JCutrer
References
Amazon AWS too complex and expensive? You will love the simplicity of DigitalOcean. Deploy your next app in seconds. Get $100 in cloud credits from DigitalOcean
Ad Notice I will receive a small commission that helps support this blog at no cost to you.
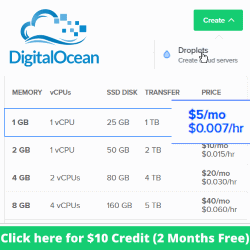
10 Replies to “How to install chocolatey/choco on Windows 10”
Thanks for this tutorial! I looked at Chocolatey as a way to make sure deployed software was up to date across our enterprise. At that time (maybe 2015?) it was too complicated and I settled for using Ninite instead. This has showed me how simple to use Chocolatey really is and I will definitely keep it in mind for future uses.
Thank you so much for this straight to the point tutorials on chocolatey.
Great Tutorial !!!
Quero saber se choco salva os programas intalados, se baixa onde fica???
Exception calling “DownloadString” with “1” argument(s): “The request was aborted: Could not create SSL/TLS secure
channel.”
At line:2 char:3
+ iex ((New-Object System.Net.WebClient).DownloadString(‘https://choc …
+ ~~~~~~~~~~~~~~~~~~~~~~~~~~~~~~~~~~~~~~~~~~~~~~~~~~~~~~~~~~~~~~~~~~~
+ CategoryInfo : NotSpecified: (:) [], MethodInvocationException
+ FullyQualifiedErrorId : WebException
This error is because Chocolatey.org now requires TLS 1.2 at a minimum. Take a look at https://chocolatey.org/docs/troubleshooting#the-request-was-aborted-could-not-create-ssltls-secure-channel
and
https://chocolatey.org/blog/remove-support-for-old-tls-versions
Awesome tutorial, straight to the point and flawless!!
Thanks for telling us where to download it! Great help!
The command after `Paste the following command into Powershell and press enter.` doesn’t work, probably there’s a backtip that shouldn’t be there…
I am fairly new to Powershell – I tried using PS’s Package Manager to download/install sysinternals, but the chocolatey site’s instructions were very confusing and I couldn’t get the command line “Register-PackageSource-Name chocolatey-ProviderName Chocolatey-Location to work, so I found your site and follwed the instructions to the “T”. It installed fine, but the PS cmds “Find-Package” nor “Get-Package” will locate it. Will this be a problem? Thanks in advance.