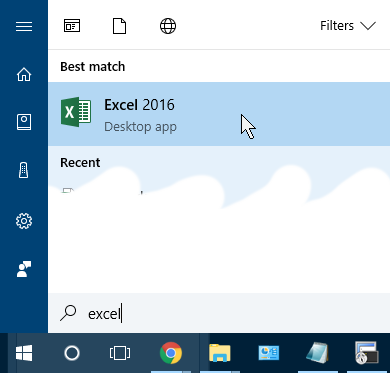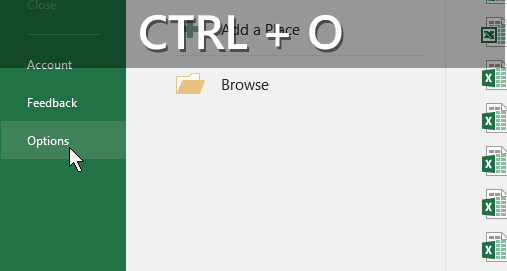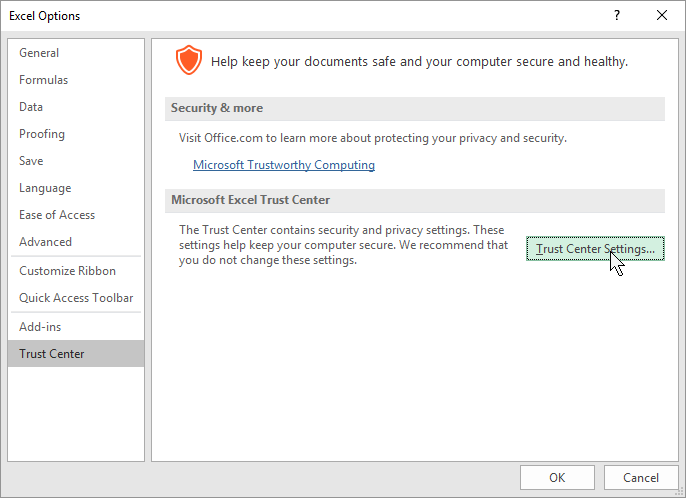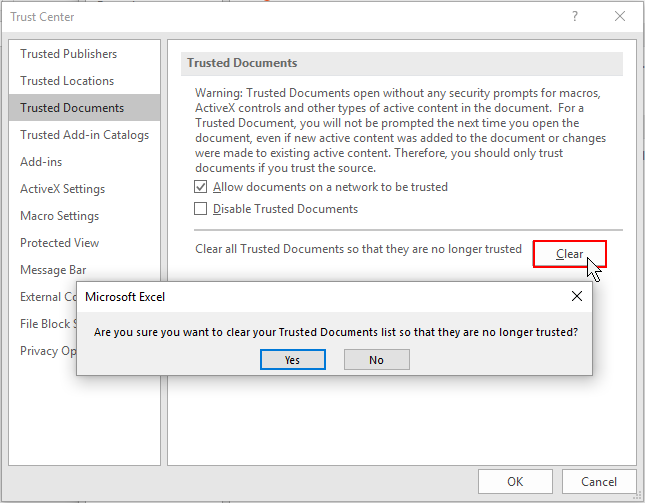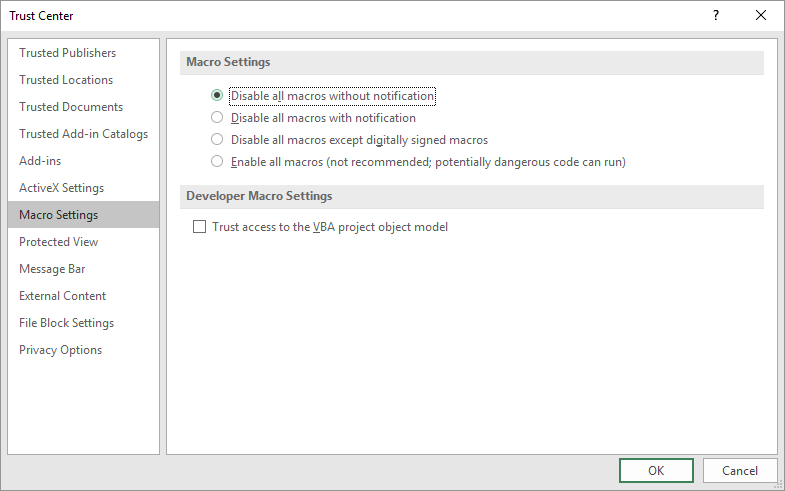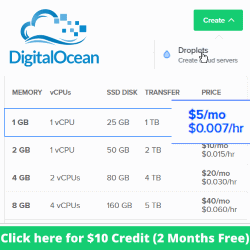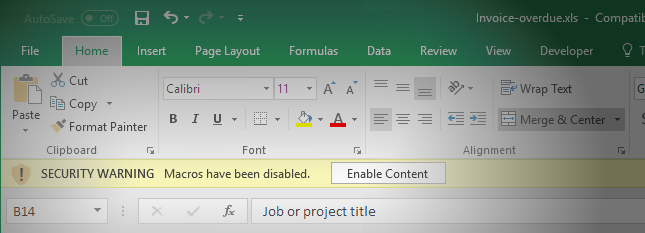
Excel 2016: How to clear Trusted Documents (reset Enable Macros prompt)
In this article, I will outline the steps to reset macro warnings in Excel 2016 to forget previously trusted documents. We will also look at how to…
- Disable Trusted Documents all together
- Disable Macros and Macro Warning Prompts
- Write a script to programmatically clear the trusted documents list
Understanding the problem
The first time you open an excel workbook that has macros you are prompted with warning ribbon to enable macros. If you choose the enable macros the file will be marked as a trusted document and each subsequent time you open the file macros are enabled automatically. Excel keeps track of documents that you have intentionally enabled macros on in the Trusted Documents list.
Clear Trusted Documents in Excel
- Open Excel 2016

- Press Ctrl+O to get to the File | Open screen and choose Options from the left menu.

- In the Excel Options dialog choose Trust Center then click the Trust Center Settings button.

- Choose Trusted Documents, click the Clear button and answer Yes to the confirmation dialog.

Clearing all trusted documents will make Excel forget any previous documents for which macros were enabled. The next time you open one of those files the Enable Macros warning ribbon will be presented.
Disable Trusted Documents
If you want to disable Excel from tracking and marking files as Trusted you can do so by clicking the Disable Trusted Documents checkbox.
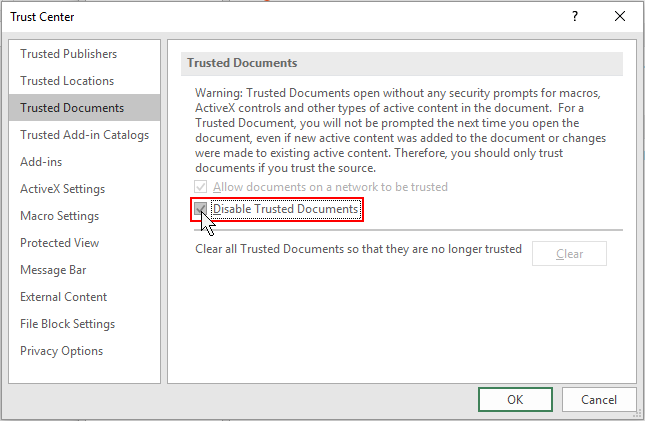
It’s important to note that this checkbox does not disable macro or the Enable Macros warning. Next, we will look at how to disable macros altogether.
Disable Macros and the Enable Macros warning ribbon
- In Trust Center choose Macro Settings
- Click the radio button next to Disable all macros without notification
- Click OK to save the changes and close the Trust Center settings dialog

PowerShell Script to clear Excel’s Trusted Documents list
Previously Trusted Documents are stored in the registry at the following location.
HKEY_CURRENT_USER\Software\Microsoft\Office\16.0\Excel\Security\Trusted Documents\TrustRecords
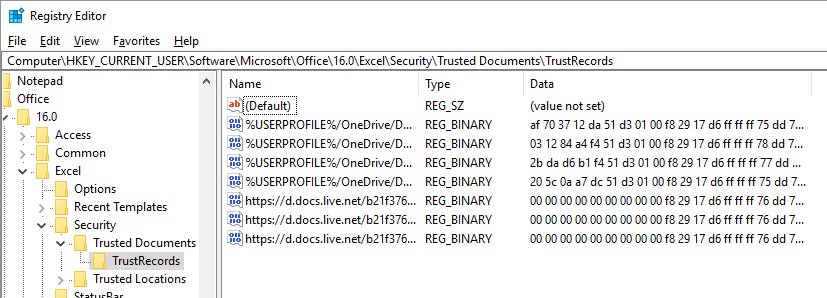 Here is a PowerShell script to delete all the Trusted Document subkeys. The script does not require administrative privileges to run.
Here is a PowerShell script to delete all the Trusted Document subkeys. The script does not require administrative privileges to run.
# #PowerShell script to clear the Excel Trusted Documents cache # Set-Location "HKCU:\Software\Microsoft\Office\16.0\Excel\Security\Trusted Documents\TrustRecords" Remove-ItemProperty -Path . -Name "*.xls*" #
Previous Versions of Excel
The steps outlined above should work on the previous version of Excel (2010, 2013) but may vary slightly.
Via Group Policy
If you administer computers in a Domain environment you can use Group Policies and the Office 2016 ADMX file to disable trusted documents and macros, reference.