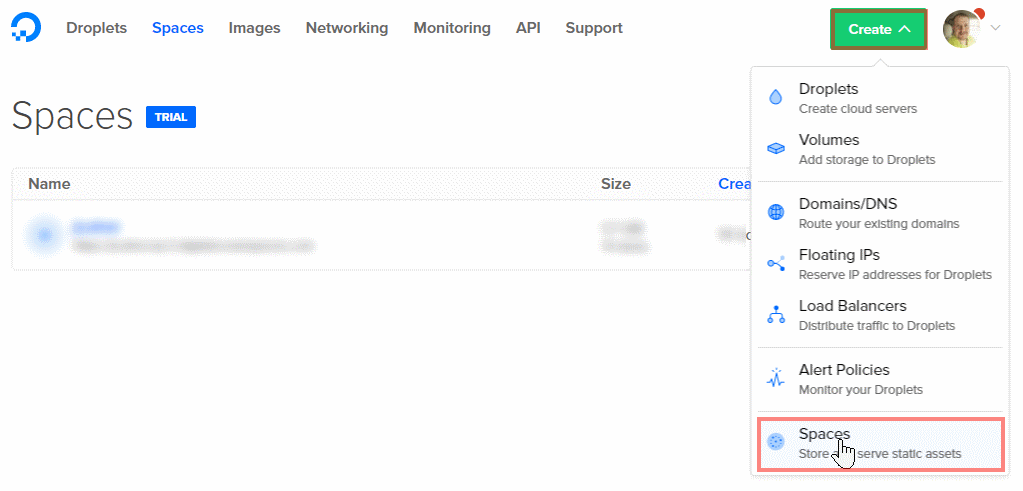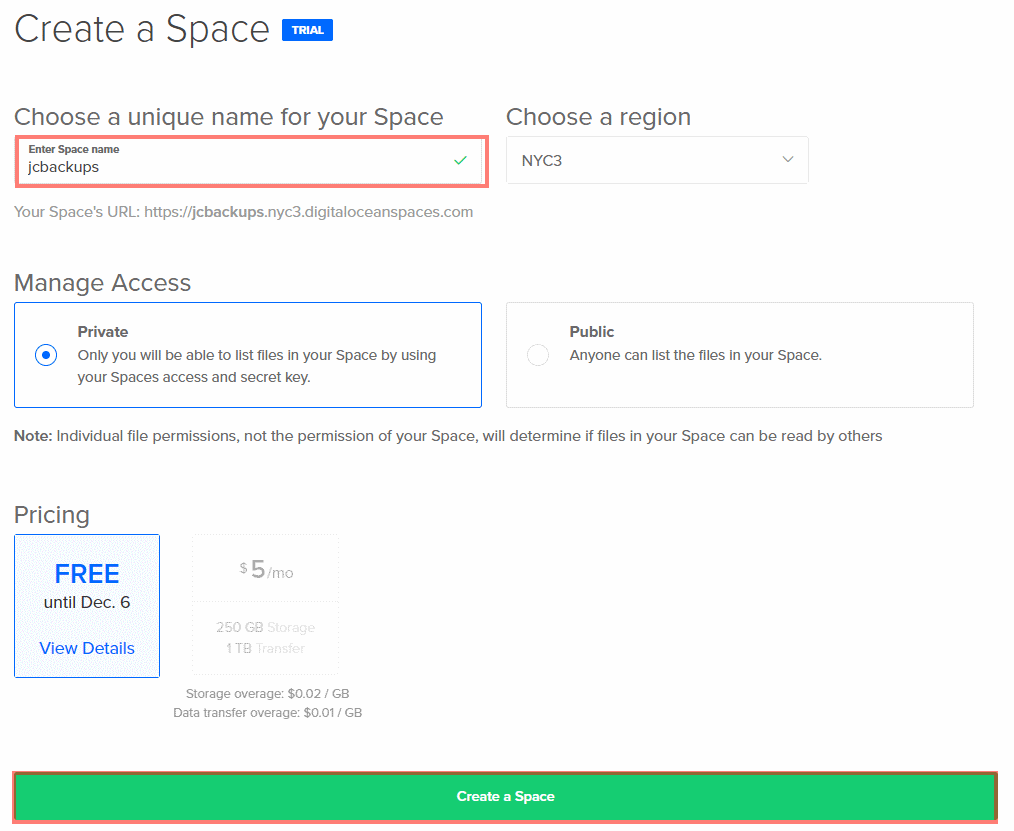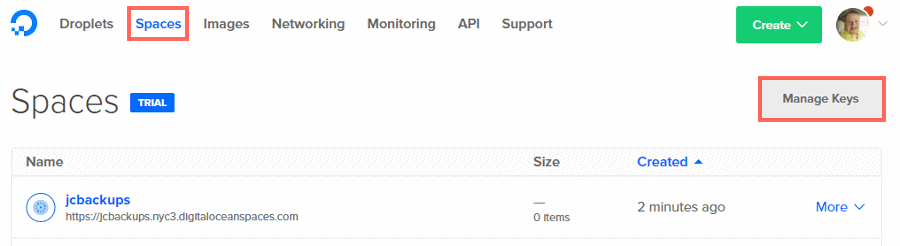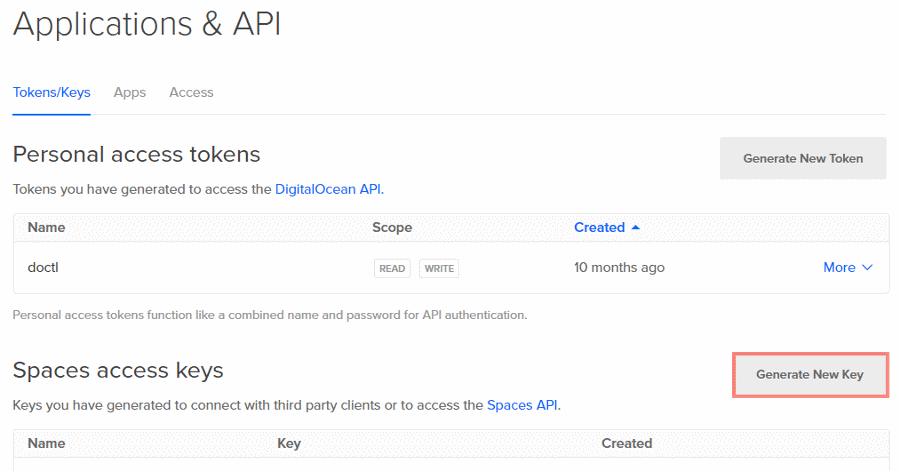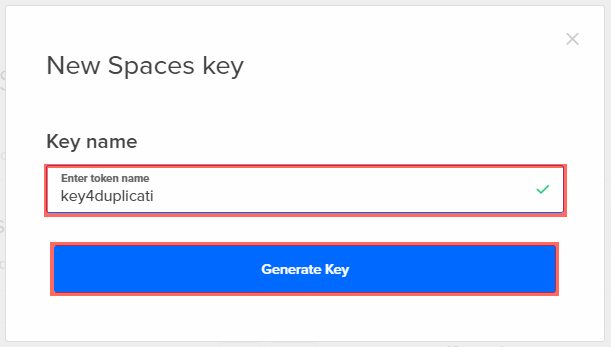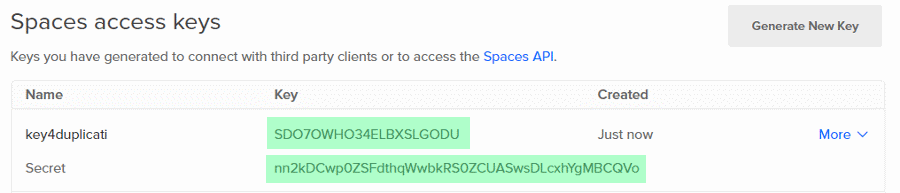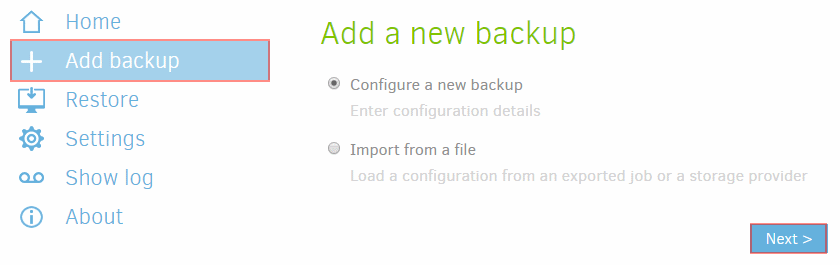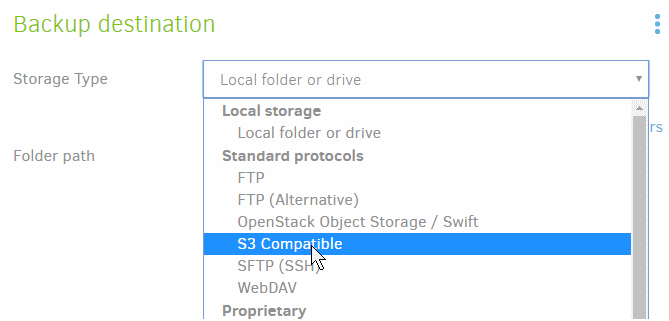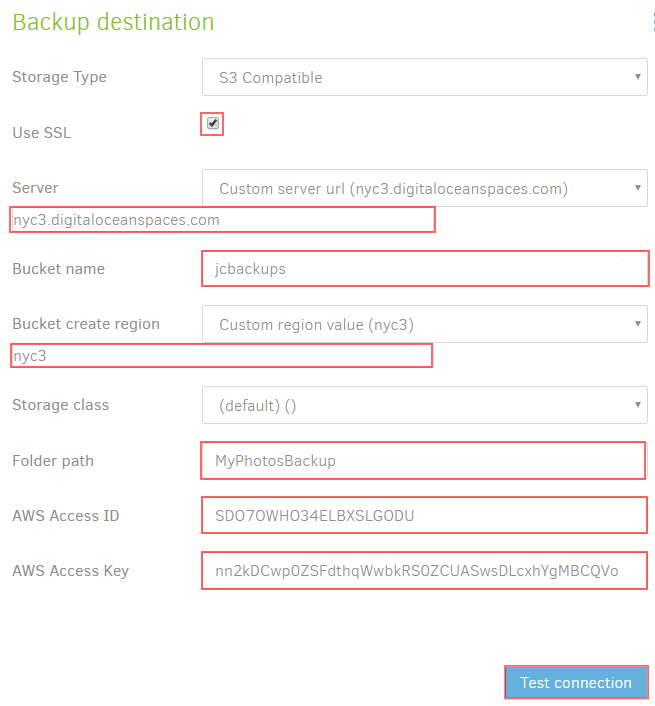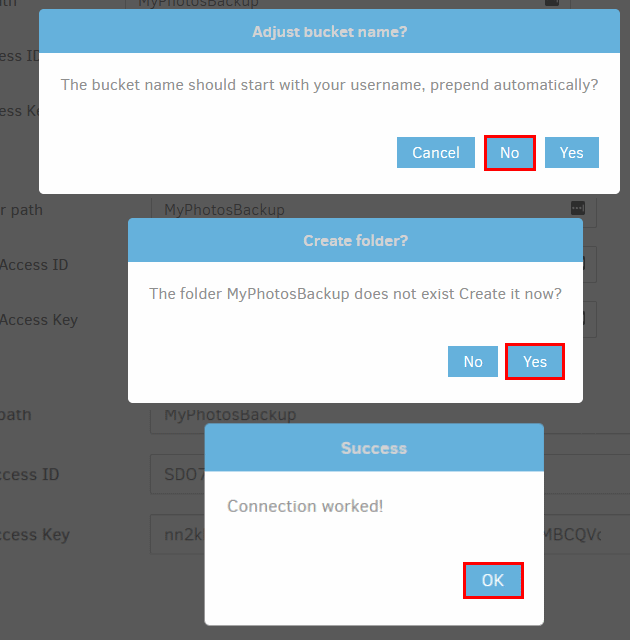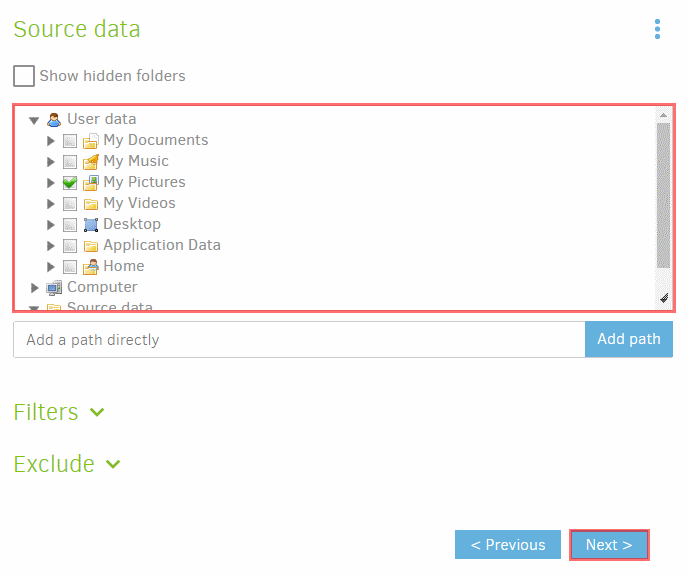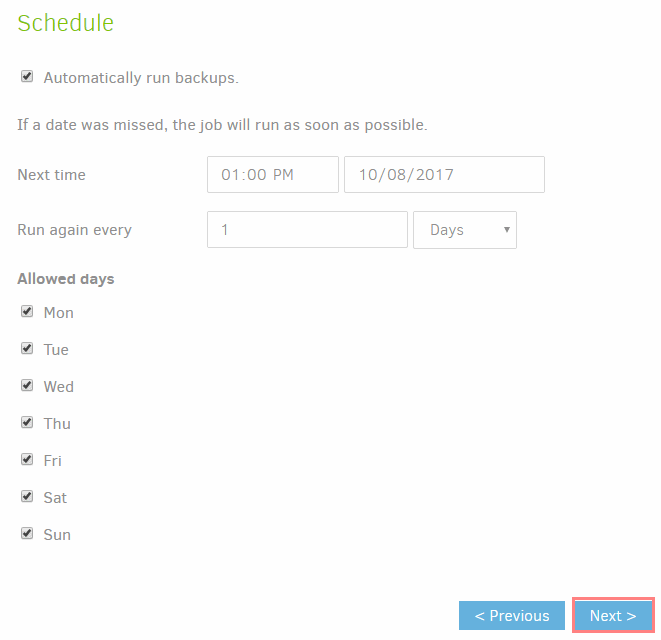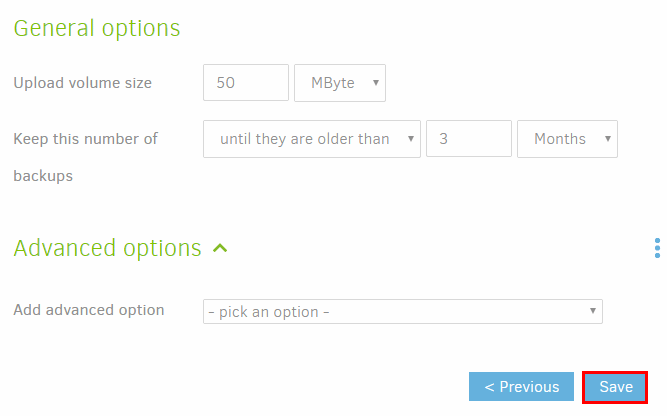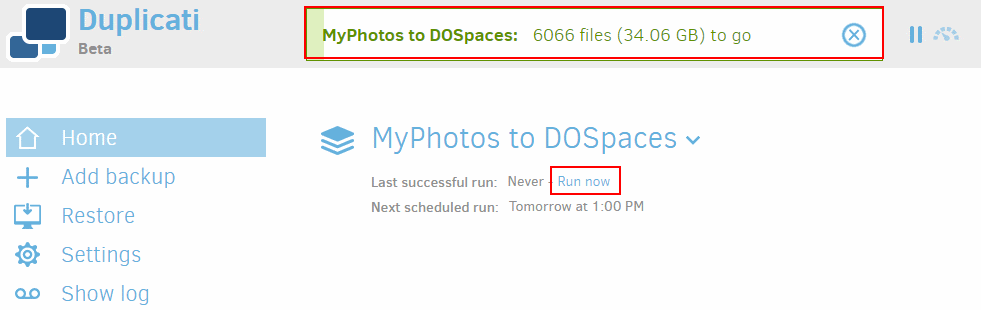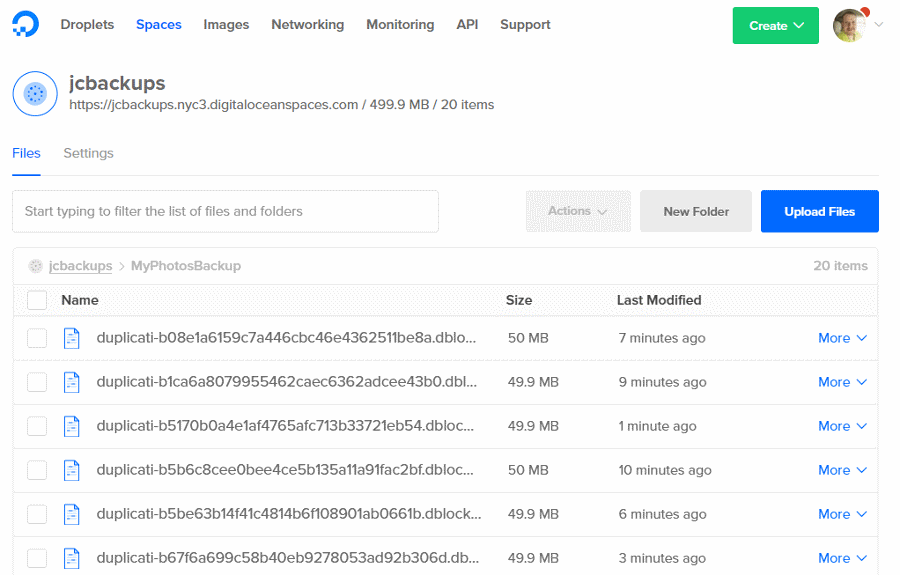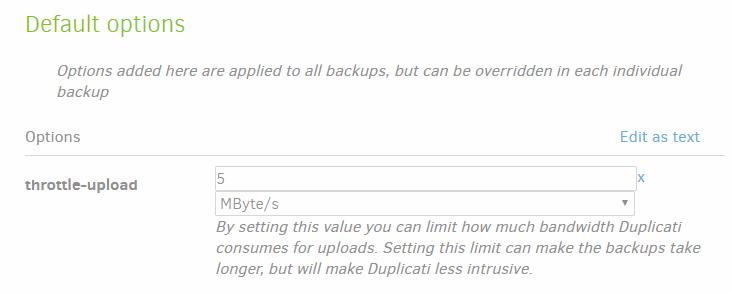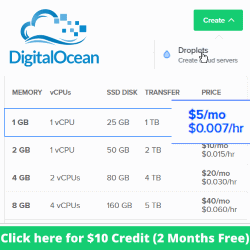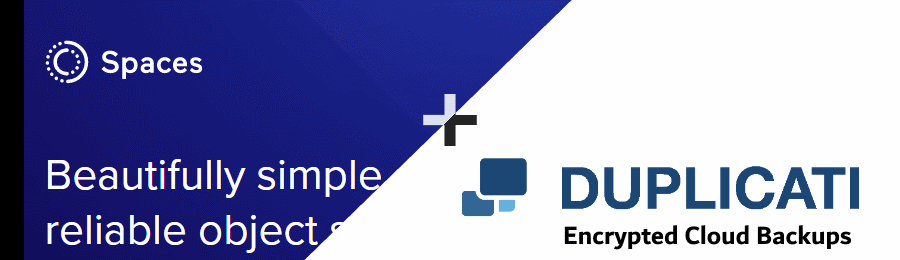
Duplicati Backups to DigitalOcean Spaces (s3 compatible)
If you backup your data to the cloud you should ensure that your files are strongly encrypted. There are many solutions out there for cloud backups and some can be rather expensive. In this article, we will install and configure Duplicati for Windows to perform encrypted cloud backups to DigitalOcean Spaces.This tutorial was completed using Duplicati 2.0.2.1 on a Windows 10 machine but all the steps should also work on a for Mac and Linux PC.
- Duplicati
- is a free, open source, backup client that securely stores encrypted, incremental, compressed backups on cloud storage services and remote file servers. Duplicati is cross-platform and available on Windows, macOS / OSX, as well as rpm and deb packages for Linux.
- DigitalOcean Spaces
- is an object storage service that provides an API compatible with Amazon’s AWS S3. DO Spaces is recently out of Beta and rather economical for backups at $.02 per GB and unlimited upload bandwidth.
Provision DigitalOcean Spaces
Before we can backup to Spaces we need to head over to digitalocean.com and provision a new storage space. Because Spaces is a new service, DigitalOcean is currently offering 2 months free storage in Spaces (a $10 value). If you are new to DigitalOcean, signup with this link and you will receive a $10 credit which when combined would technically give you 4 months of FREE storage.
- Login to your DigitalOcean account or create one
- Click the Create dropdown button and choose Spaces

- Choose a name for your space, it must be globally unique across all DigitalOcean Spaces. Currently, Spaces is only available in the nyc3 region. Click the green Create a Space button.

- Next, we need to create a Spaces access key (API token/secret), to do so click Spaces on the top menu and then click Manage Keys

- From the Applications & Tokens page click the Generate New Key button to the right of Spaces access keys

- Give your new key a descriptive Key Name and click Generate Key

- Copy and save your Key and Secret in a safe location. Note: The key will only be presented this once and never again!

Now we have everything setup on the storage side we can move to installing the Duplicati backup client on your PC. Here are the important details we need to retain and plug in later.
- Endpoint
- nyc3.digitaloceanspaces.com
- Region
- nyc3
- Space Name
- jcbackups
- API Key
- SDO7OWHO34ELBXSLGODU
- API Secret
- nn2kDCwp0ZSFdthqWwbkRS0ZCUASwsDLcxhYgMBCQVo
Install Duplicati for Windows
- Open a browser to https://www.duplicati.com/download
- Download Duplicati 2.x for Windows
- Run the Executable and Install Duplicati
Duplicati installs itself as a Windows Service and the user interface is web-based and presents itself on port 8200.
Create a Cloud Backup Job in Duplicati
- Open a browser to http://localhost:8200/ngax/
- Click + Add Backup from the menu
- Choose Configure a new backup and click Next

- Enter a descriptive Name for your backup job, leave Encryption as AES-256 and click Generate to fill to Passphrase. Save your generated Passphrase in a safe place as you will need it to restore from backup.

Notes on Encryption Methods
Duplicati supports AES-256 symmetrical encryption but also bundles in support for GNU Privacy Guard aka GPG encryption.
- From the Storage Type dropdown choose S3 Compatible

- Enter the information for DO Spaces that we gathered earlier in this tutorial. Bucket name = Space Name

- Lets click the Test Connection button to see if all of our stars align. When asked to Adjust bucket name, answer No. You will also be prompted to create the folder, answer Yes. If everything was entered correctly you will see a Connection worked! message.
 Once you have success click Next to move on to the next setup.
Once you have success click Next to move on to the next setup. - Choose the folders on your computer you want to backup and click Next

- Choose a backup schedule that works for you and click Next

- Optionally adjust the Upload Volume Size (file chunk size) and a backup retention policy and click Save

Backup Your Files
- Now that we have created a backup job lets run it by clicking Run now. You can see the progress of the current running backup job at the top of the page.

- If we head back over to Digital Ocean we can see the backup files as they land in our storage Space.

Additional Notes
- Tasktray Icon – You can launch Duplicati from the task tray icon.

- Limiting Upload Bandwidth – Duplicati has a very powerful set of advanced settings that you can configure globally or per backup job. One of these settings is the ability to limit upload bandwidth of backup jobs.

Thanks for following along, I hope you were successful in configuring your own encrypted cloud backups to DO Spaces. If you have questions or comments don’t hesitate to leave a comment down below.